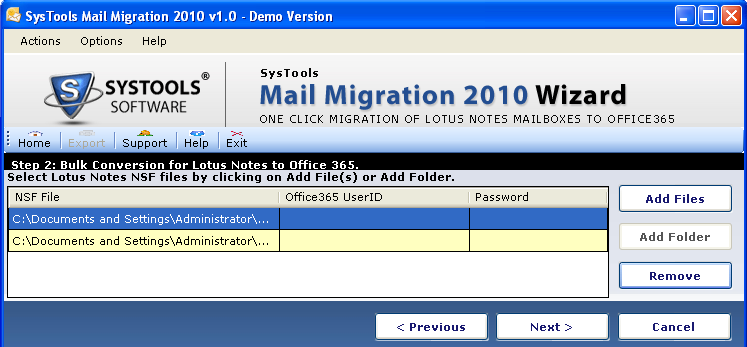Exciting NSF File Selection Procedure
Lotus Notes data information saves in .nsf files commonly known as Notes Storage Facility that stores all items (emails, group contacts, tasks & calendars) in it. Hence it is necessary to browse desired NSF file to move data in Office 365 cloud paltform. It could be possible that a migration project includes more than one or many NSF files and it is quite typical to browse file one by one or skip few from numerous NSF files. Considering the situation, product comes with 3 Options: Add Files, Add Folder (contains multiple NSF files) and Remove Any File from Added List. Watch all functions in action.
Explore How to Add and Remove NSF files
- Add Single or Few NSF Files:
The second step of the migration asks to add NSF file of Lotus Notes. Click on the Add Files button to browse the right NSF file from any location of desktop. Using the function, single as well as multiple NSF files can be added. Have a look on it.
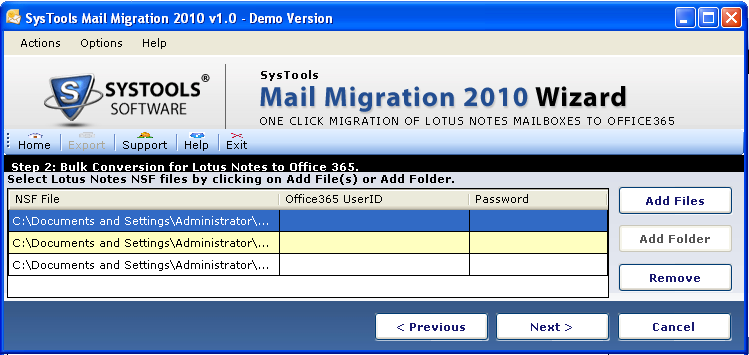
- Browse Multiple NSF files At Once in Bulk:
Add folder option is present to browse multiple NSF files at once from a folder. To get the benefit of this option, firstly move all NSF files in a single folder & then browse all files at the same time. (Note - The function is disabled in Trial Version).
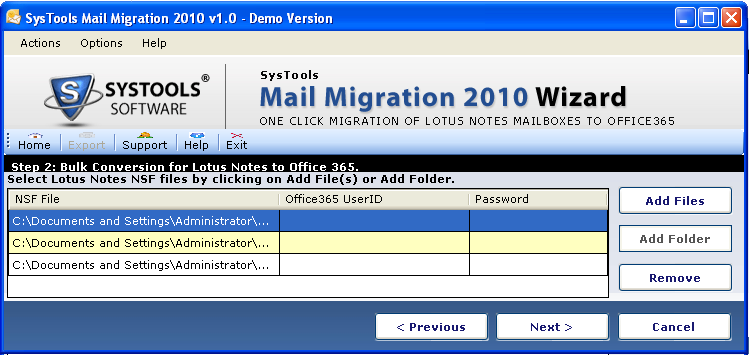
- Remove Files Migration List:
This function can be utilized whenever an undesired NSF file is added on migration list. Select that NSF file and click on the Remove button, the file will be removed from the list (it will only remove from the migration list not from the source location). An example is given on below screen.
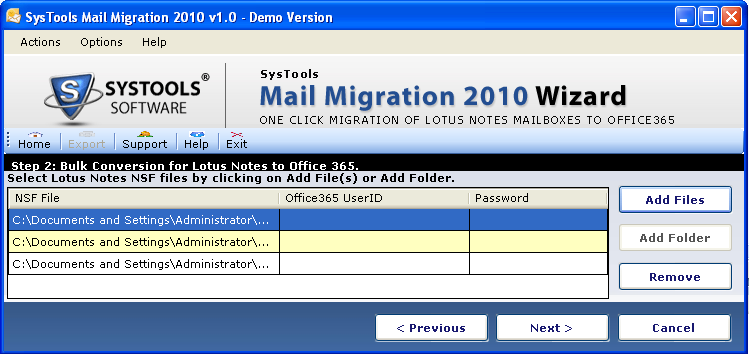
After removal, the list is: